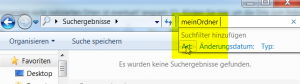Beim gehijackten Server, kann man verdächtige Aktivitäten im Firewall-Log genauer analysieren. Dort wird jedoch leider nicht die Quelle der verdächtigen Aktivitäten (also der Prozess) protokolliert.
Das Firewall-Log wird per default in %systemroot%\system32\LogFiles\Firewall als pfirewall.log gespeichert und ist leer, muss also erst eingeschalten werden.
Das Menü zum Einschalten des Firewall-Loggings findet sich im Programm „Firewall mit erweiterter Sicherheit“: Aktion -> Eingenschaften. Dann für alle drei Profile (Domänenprofil, …) -> Anpassen -> dort die Protokollierung mit zweimal „Ja“ einschalten.
Das Runterfahren von Windows war zumindest bei meinem letzten Einschalten vom Firewall-Log nicht notwendig. Wenn alles korrekt funktioniert, dann wird jeder(!) Aufruf einer Webseite in einem Browser zu zahlreichen Einträgen im Log führen.
Falls dies nicht der Fall ist, dann kann das möglicherweise daran liegen, dass der Windows-Firewalldienst keine Schreibberechtigungen für den Protokollordner hat:
Navigieren Sie zu dem Ordner, den Sie für die Protokolldatei angegeben haben, klicken Sie mit der rechten Maustaste darauf, und klicken Sie dann auf Eigenschaften.
Klicken Sie auf die Registerkarte Sicherheit, und klicken Sie dann auf Bearbeiten.
Klicken Sie auf Hinzufügen, geben Sie im Feld Geben Sie die zu verwendenden Objektnamen ein den Namen NT SERVICE\mpssvc ein, und klicken Sie dann auf OK.
Überprüfen Sie im Dialogfeld Berechtigungen, ob MpsSvc über Schreibzugriff verfügt, und klicken Sie dann auf OK.
Dann mit einem als Administrator gestarteten Editor die Log-Datei öffnen.
Interpretation des Firewall Logs
Nachdem die Analysephase vorbei ist, muss das Log wieder abgeschalten werden, damit durch die schnell anwachsenden Log-Files nicht irgendwann die Festplatte zu ist.