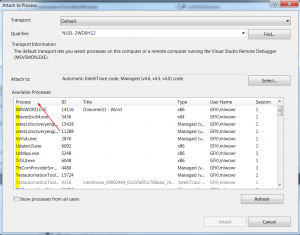In Visual Studio:
File -> New -> Project
Installed -> Templates -> Visual C# -> Windows -> WPF Application
Ersetze den Code in MainWindow.xaml durch:
<Window x:Class="MainWindow"
xmlns="http://schemas.microsoft.com/winfx/2006/xaml/presentation"
xmlns:x="http://schemas.microsoft.com/winfx/2006/xaml"
xmlns:d="http://schemas.microsoft.com/expression/blend/2008"
xmlns:mc="http://schemas.openxmlformats.org/markup-compatibility/2006"
xmlns:local="clr-namespace:WpfApplication2"
mc:Ignorable="d"
Title="MainWindow" Height="350" Width="525"
>
<StackPanel>
<TextBlock Text="Enter some text">
<TextBox x:Name="ResponseTextBox">
<Button Content="OK" Click="OKButton_Click">
</StackPanel>
</Window>
Ersetze den Code in MainWindow.xaml.cs durch:
using System;
using System.Collections.Generic;
using System.Linq;
using System.Text;
using System.Threading.Tasks;
using System.Windows;
using System.Windows.Controls;
using System.Windows.Data;
using System.Windows.Documents;
using System.Windows.Input;
using System.Windows.Media;
using System.Windows.Media.Imaging;
using System.Windows.Navigation;
using System.Windows.Shapes;
partial class MainWindow : Window
{
public MainWindow()
{
InitializeComponent();
}
public string ResponseText
{
get { return ResponseTextBox.Text; }
set { ResponseTextBox.Text = value; }
}
private void OKButton_Click(object sender, System.Windows.RoutedEventArgs e)
{
MessageBox.Show("You said: " + ResponseText);
}
}
Abgeleitet aus: http://stackoverflow.com/a/2796487/1777526
Dann einfach starten und ausprobieren.
Weitere Controls kann man durch drag&drop aus der Toolbox in den XAML-Viewer hinzufügen.