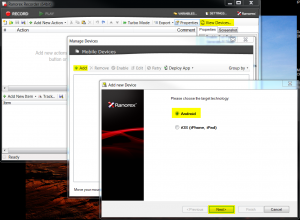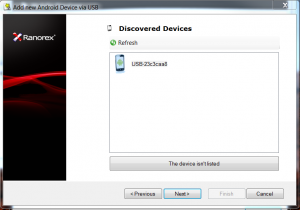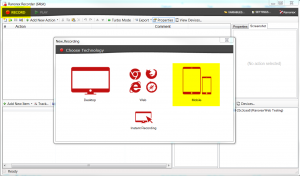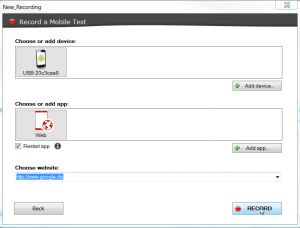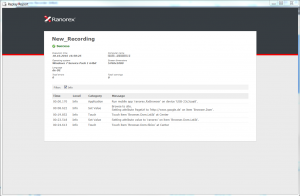Nachdem man den Testfall mittels Ranorex Recorder aufgenommen hat (RECORD), kann man diesen darauf auch wieder abspielen (PLAY). Wer den Testfall jedoch als C# Code ausführen möchte, kann das folgendermaßen tun:
In Ranorex Recorder: Export -> Generate C# Code
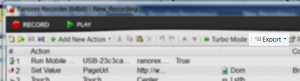
Baue in Visual Studio ein neues ‚Console Application‘-Projekt und öffne dessen Ordner im Windows Explorer („Open Folder in File Explorer“). Verschiebe die drei generierten .cs-Dateien in den geöffneten Ordner. Öffne die csproj-Datei in einem Editor und ergänze dort die drei Dateien:
<ItemGroup> <Compile Include="Program.cs" /> <Compile Include="New_Recording.Repository.cs" /> <Compile Include="New_Recording.UserCode.cs" /> <Compile Include="New_Recording.cs" /> <Compile Include="Properties\AssemblyInfo.cs" /> </ItemGroup>
Füge noch die benötigten Ranorex-Referenzen hinzu. Diese sind beispielsweise bei einem aufgenommenen Android-Testfall die Folgenden:
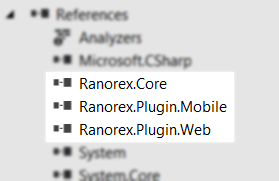
Anschließend noch die Start()-Methode in der Main-Methode ausführen:
namespace ConsoleApplication1
{
class Program
{
static void Main(string[] args)
{
MyTestProject.New_Recording.Start();
}
}
}
Das Herzstück des Codes ist zweifelsohne die Run()-Methode, in welcher sich die einzelnen Testschritte befinden:
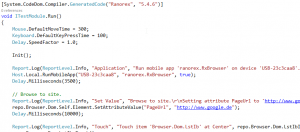
Nach dem Drücken des Start-Buttons in Visual Studio läuft der Testfall nun automatisch.