In diesem Artikel geht es um die Einrichtung einer VM zur Nutzung als (Test-)Server für eine BigBlueButton Anwendung. Dafür verwende ich VirtualBox. Es sei vorher angemerkt, dass ich selbst kein großer Linux Experte bin. Meine Kenntnisse halten sich in Grenzen.
Quelle:
https://hibbard.eu/install-ubuntu-virtual-box/

Erste Schritte
Zunächst muss man natürlich VirtualBox auf seinem Rechner installiert haben. Hier geht es zum Download:
https://www.virtualbox.org/wiki/Downloads
Laut den Mindestanforderungen von BigBlueButton ( https://docs.bigbluebutton.org/2.2/install.html#minimum-server-requirements) benötigt man als Betriebssystem für den Server
„Ubuntu 16.04 Server“, 64-Bit (http://releases.ubuntu.com/16.04/). Die Datei ist ca. 870MB groß.
Erstellen der Virtuellen Maschine
Ist VirtualBox installiert und die ISO Datei heruntergeladen ist der nächste Schritt das Erstellen der VM mittels VirtualBox. Dafür geht man unter Maschine > Neu… (alternativ Strg + N).
Es öffnet sich ein Fenster in dem man Einstellungen zu Betriebssystem und Name der VM vornehmen kann. Der Name ist dabei eigentlich irrelevant. Dabei handelt es sich nur um den Namen der VM in VirtualBox. Wichtig ist die Auswahl von Linux unter Typ und Ubuntu (64-Bit) unter Version.

Als nächstes wird die Größe des RAMs festgelegt. Hier empfiehlt BigBlueButton mindestens 4GB. Ich gebe der VM 5GB. Für einen richtig genutzten Server mit einigen Nutzern sollte man jedoch mehr in Betracht ziehen.

Jetzt wird eine virtuelle Festplatte für die VM erstellt. Wähle „Festplatte erstellen“ und drücke „Erzeugen„.

Es öffnet sich ein neues Fenster um die virtuelle Festplatte weiter zu konfigurieren. Als erstes wird der Typ der Festplatte ausgewählt. Wähle „VDI (VirtualBox Disk Image)“ und drücke auf „Weiter„.

Der nächste Schritt ist die Wahl der Art der Speicherung. Wähle „Dynamisch alloziert“ (belegt nur dann Speicherplatz auf der physischen Festplatte des Hosts wenn die VM Daten schreibt) und drücke auf „Weiter„.
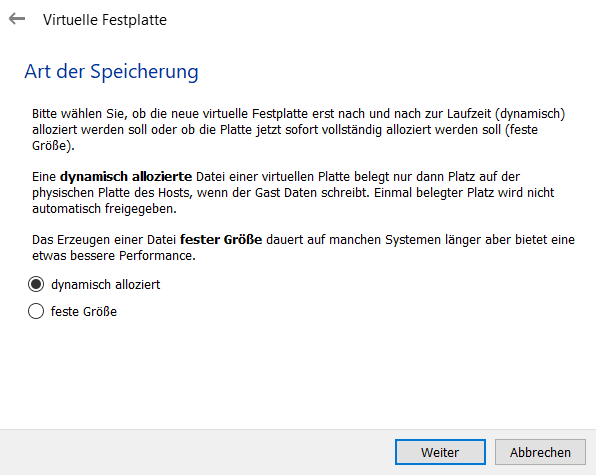
Als letztes fehlt nur noch die Zuweisung der Größe der Festplatte. Da es sich bei der VM nur um einen Testserver handeln soll, reichen 10GB. Durch drücken auf „Erzeugen“ wird die Festplatte erstellt und die VM ist fertig eingerichtet. Die neu erstellte VM sollte nun unter dem im ersten Schritt angegeben Namen auf links aufgelistet sein.
Installieren von Ubuntu auf der Virtuellen Maschine
Wähle die gerade erstellte VM aus und drücke auf „Starten„. Es öffnete sich ein neues Fenster. Hier soll man ein virtuelles optisches Medium oder physisches optisches Laufwerk auswählen, mit der die neue VM gestartet werden soll.
Hier muss die heruntergeladene ISO Datei von Ubuntu 16.04 Server ausgewählt werden.

Mit „Start“ beginnt der Installationsprozess. Dieser dient dem allgemeinen Setup des Betriebssystems.
Als erstes wird die bevorzugte Sprache des Betriebssystems ausgewählt. Ich verwende Deutsch. Die Wahl ist aber natürlich jedem selbst überlassen. Später muss die Sprache aber auf jeden Fall auf amerikanisches Englisch gesetzt werden, dazu aber später mehr.
Die folgenden Schritte sind meistens ziemlich selbst erklärend:
Als erstes sollte man die Installation mit Ubuntu Server installieren starten.
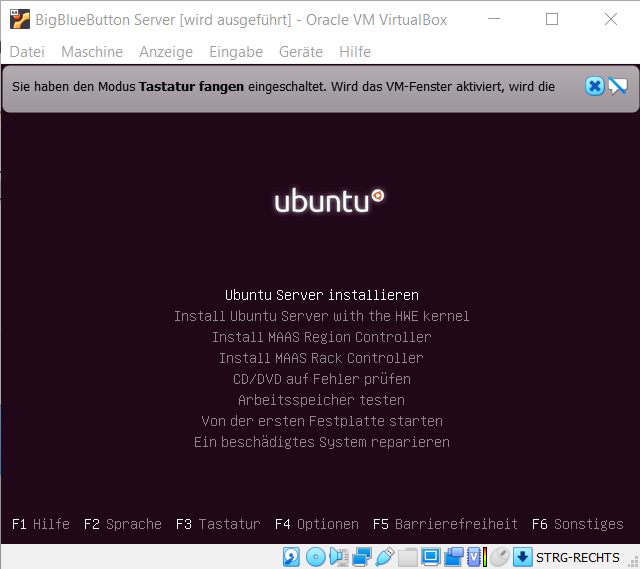
Wenn man Deutsch als Sprache gewählt hat, bekommt man zunächst die Meldung, dass nicht alle Installationsschritte in Deutsch übersetzt wurden. Das bezieht sich jedoch nur auf einen Schritt. Dieser Schritt wird dann einfach in Englisch angezeigt. Insofern können wir hier einfach mit JA die Installation fortsetzen
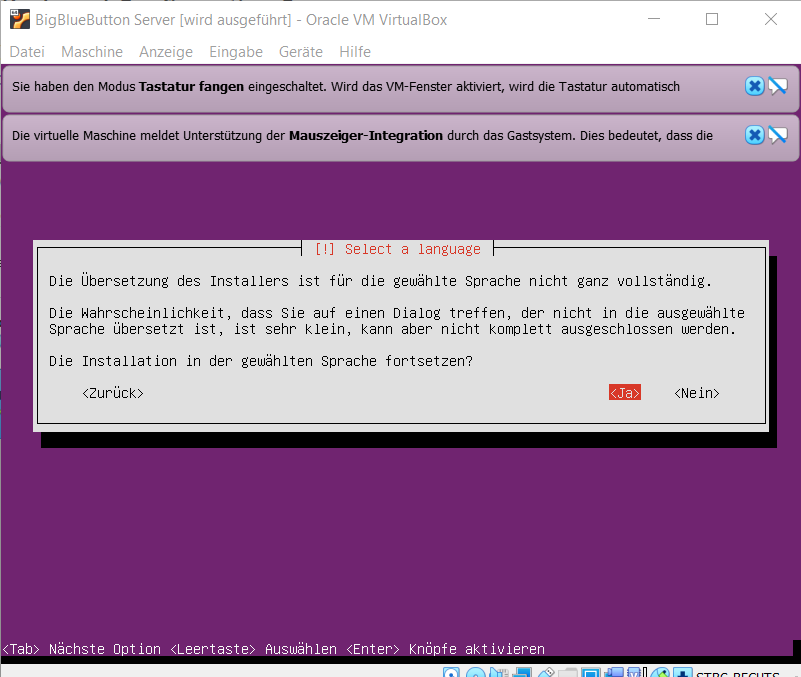
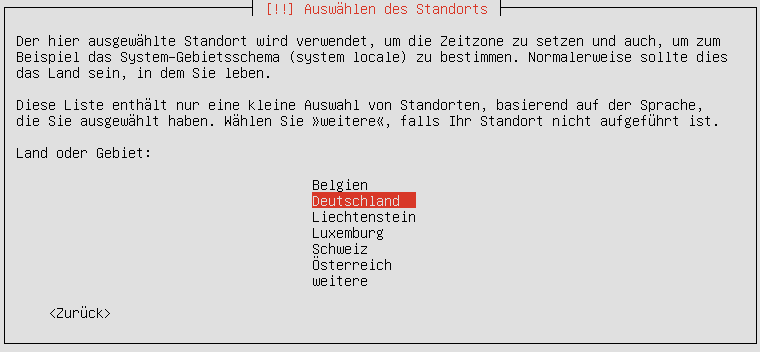
Jetzt muss das Tastaturlayout ausgewählt werden. Dies kann man entweder per automatischer Erkennung machen, oder man wählt es aus einer Liste aus (das habe ich gemacht).

Jetzt soll der Rechner einen Namen bekommen. Vorgeschlagen wird ubuntu. Ich habe den Namen nicht verändert.



Anschließend muss das Passwort nochmal bestätigt werden.
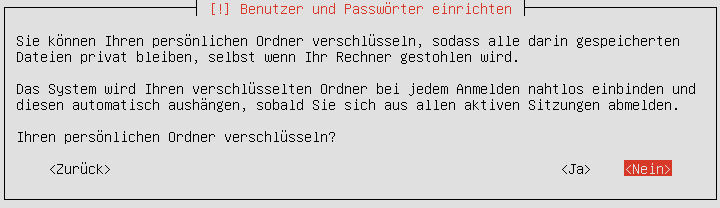

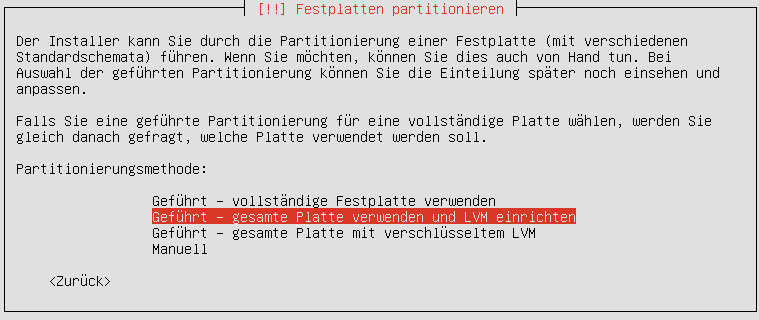


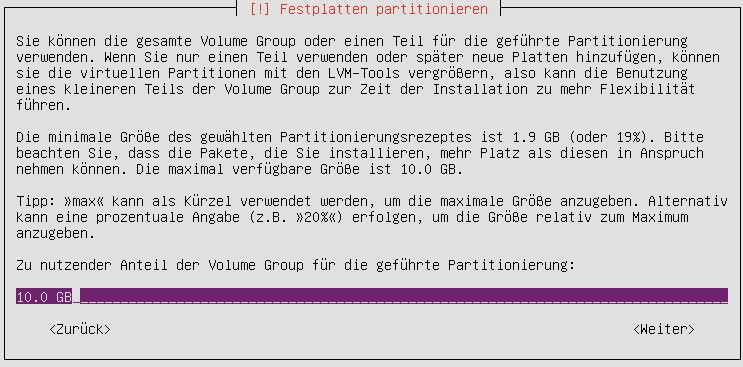

Wenn das System einen Proxy benötigt um auf das Internet zuzugreifen, muss das hier eingetragen werden. Sonst kann das Feld freigelassen werden.
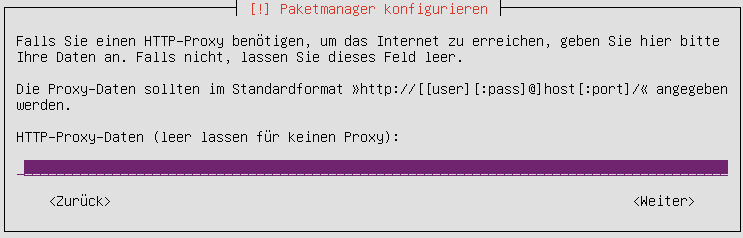




Mit „Weiter“ startet die VM neu. Diesmal startet direkt Ubuntu. Nach dem Startvorgang fragt die VM nach einem Nutzernamen und Passwort. Damit sind der eben erstellte Nutzername (in meinem Fall „markus“) und Passwort gemeint.
Jetzt sollten folgende Befehle ausgeführt werden. Sollte man dabei gefragt werden, ob man wirklich fortfahren möchte ([y/n] bzw [j/n] ) einfach „y“ (oder „j“, abhängig von der gewählten Sprache) eingeben und mit Enter bestätigen.
sudo apt-get update
sudo apt-get upgrade
Anschließend sollte nochmal überprüft werden, ob SSH installiert ist. Das sollte der Fall sein, wenn bei der Konfiguration die Option Install OpenSSH server gewählt wurde. Dafür muss man einfach „ssh“ in die Konsole eingeben

Sollte die Konsole „command not found“ ausgeben, kann man SSH mit diesem Befehl installieren:
sudo apt-get install openssh-server
Bei mir kam es einmal zu einem merkwürdigen Fehler. Ich bin 100% sicher, dass ich OpenSSH während der Installation ausgewählt habe. Auch der Befehl „ssh“ gab keine Fehlermeldung zurück. Als ich jedoch versucht habe mich mit dem Server zu verbinden (dazu komme ich später), wurde meine Verbindung abgebrochen („connection refused“). Diesen Fehler konnte ich beheben, in dem ich „sudo apt-get install openssh-server“ erneut eingeben habe. Vielleicht nützt diese Information ja jemanden etwas.
Jetzt fahren wir die VM jedoch erstmal wieder herunter. Das geht in dem man einfach das Fenster schließt, oder mit folgendem Befehl:
sudo poweroff
VM IP Adresse zuordnen
Jetzt benötigt unsere VM eine IP Adresse in unserem lokalen Netzwerk. Dafür muss die VM wie bereits erwähnt heruntergefahren sein.
Jetzt drückt man bei Werkzeuge auf das Menü mit den drei Punkten und wählt anschließend Netzwerk aus.

Jetzt drückt man auf den grünen Erzeugen Button.

Jetzt wird ein neues virtuelles Netzwerk erstellt. Dabei muss beachtet werden, dass der Haken bei DHCP-Server gesetzt wurde. (Die Spalte ganz rechts).

Jetzt wählt man die VM aus der Liste aus und drückt auf Ändern.

Hier kann man die VM weiter konfigurieren. Zuerst geht man in den Unterpunkt „System“. Laut Systemanforderungen benötigt BigBlueButton mindestens vier Kerne. Die kann man hier zuweisen.
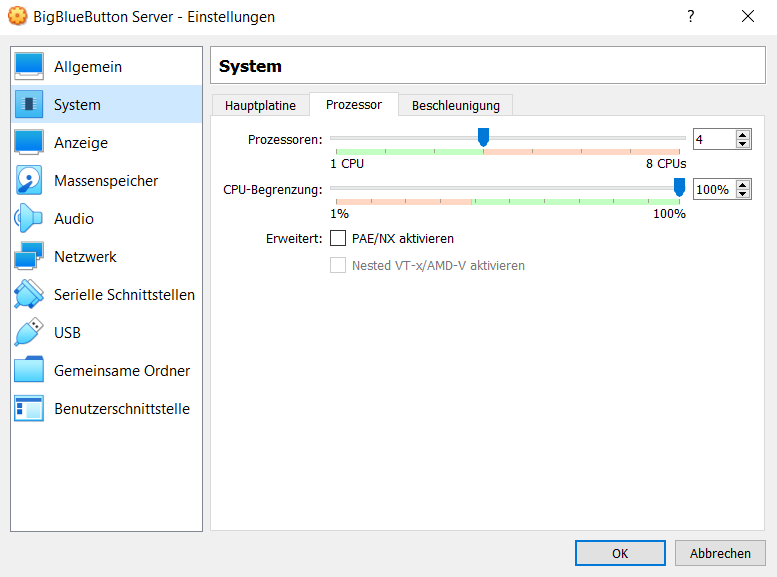
Dann geht man in den Unterpunkt Netzwerk. Zuerst wählt man Adapter 1 aus. Unter Angeschlossen an: wählt man Netzwerkbrücke. Die darauf folgende Auswahl wird automatisch gewählt.

Anschließend Adapter 2. Dieser muss vermutlich zunächst aktiviert werden. Dann wählt man unter Angeschlossen an: Host-only Adapter. Unter Name wählt das eben bei den Werkzeugen erstellte virtuelle Netzwerk aus. (Da ich mehrere habe in meinem Fall die Nummer 3).
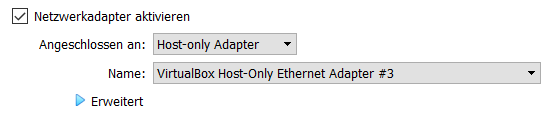
Abschließend geht man zu Datei > Einstellungen (alternativ Strg + G) > Netzwerk


Sollte man kein NAT-Netzwerk sehen kann man eins über das grüne Icon mit dem „+“ am rechten Seitenrand erstellen.
Jetzt startet man die VM neu und meldet sich erneut an. Anschließend gibt man folgenden Befehl ein:
ifconfig
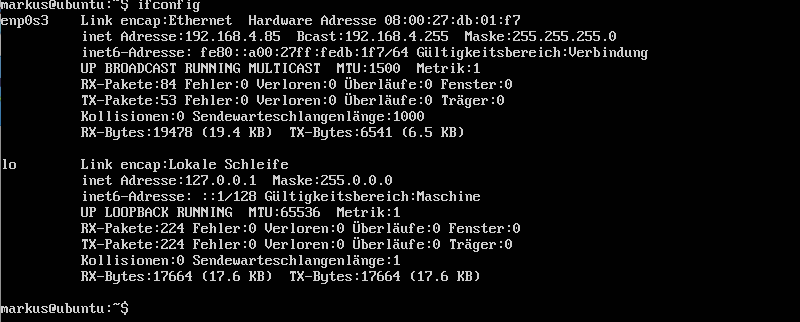
Man notiert sich die IP-Adresse, die dem Hauptnetzwerkadapter zugewiesen ist (in meinem Fall enp0s3, inet Adresse: 192.168.4.85)
Verbinden mit dem Server per SSH
Jetzt versucht man per SSH den Server zu erreichen um zu sehen, ob alles geklappt hat.
Windows
Um sich per SSH auf Windows mit dem Server zu verbinden sollte man PuTTY installiern. (https://www.putty.org/)
Anschließend gibt man unter Host Name die gerade notierte IP Adresse ein und drückt anschließend auf Open. Sollte eine Warnung kommen, ob man dem Host wirklich vertraut, kann man diese einfach mit JA wegklicken.


Jetzt ist man mit dem Server verbunden.

Linux
Unter Linux funktioniert es folgendermaßen:
sudo apt-get install openssh-client
ssh markus@192.148.4.85 (mit den eigenen Daten ersetzen)
Vor der Installation von BigBlueButton
Kommen wir jetzt zum wirklich interessanten Teil: das Installieren von BigBlueButton. Zunächst sei erwähnt, dass die Entwickler von BigBlueButton sich sehr viel Mühe mit ihrere Dokumentation gegeben haben. Dort findet man schnell und einfach eigentlich alle Informationen die man benötigt. Bis jetzt gab es keine Frage, die mir die Doku nicht beantworten konnte.
Bevor wir BigBlueButton jetzt jedoch installieren, sollte man zuerst sicherstellen, dass der Server auch wirklich allen Anforderungen entspricht. Meine Informationen für diesen Abschnitt stammen direkt aus der Doku. Zusätzliche Informationen kann man hier finden: https://docs.bigbluebutton.org/2.2/install.html#pre-installation-checks
Als erstes überprüfe, ob die Sprache des Servers auf en_us.UTF-8 gesetzt ist.
$ cat /etc/default/locale
LANG="en_US.UTF-8"
Sollte man etwas anderes sehen, muss man folgende Befehle eingeben. Da ich bei der Installation Deutsch ausgewählt habe ist die Sprache auf de_DE.UTF-8 gestellt und muss jetzt geändert werden:
$ sudo apt-get install language-pack-en
$ sudo update-locale LANG=en_US.UTF-8
Als nächstes gibt man folgenden Befehl ein:
$ sudo systemctl show-environment
LANG = en_US.UTF-8
Jetzt sollte man sich aus der SSH Session abmelden und sich erneut verbinden. Das lädt die Sprache neu. Man sollte jetzt am besten überprüfen, dass die Sprache in diesem Schritt wirklich geändert wurde, in dem man den oben genannten Befehl erneut eingibt.
Wenn man dies nicht sieht gibt man folgende Befehle zur Korrektur ein:
$ sudo systemctl set-environment LANG=en_US.UTF-8
$ sudo systemctl show-environment
Jetzt sollte man LANG=en_US.UTF-8 sehen. Wenn man der Anleitung in diesem Artikel gefolgt ist, sollten jetzt keine weiteren Fehler auftreten. Ansonsten findet man bei dem oben genannten Link in der Doku von BigBlueButton Lösungsvorschläge.
Jetzt überprüft man, ob der Server mindestens 4GB RAM besitzt:
free -h

Als nächstes prüft man, ob der Server auf der 64-Bit Version von Ubuntu läuft:
$ uname -m
x86_64
Dann überprüft man ob der Server IPV6 unterstützt.
$ ip addr | grep inet6
inet6 ::1/128 scope host
...
Dann überprüft man ob der Server mindestens vier Kerne besitzt und diese Version 4.x haben.
Für die Version 4.x:
$ uname -r
4.15.0-38-generic
Für die Anzahl der Kerne:
$ cat /proc/cpuinfo | awk '/^processor/{print $3}' | wc -l
4
BigBlueButton installieren
Jetzt bleibt nur noch die Installation von BigBlueButton. Dafür findet man hier eine ausführliche Dokumentation auf welche verschiedenen Arten und Weisen man das machen kann:
https://github.com/bigbluebutton/bbb-install
Für uns am besten ist aber folgender Befehl: (Der Befehl muss mit root Rechten ausgeführt werden!):
Für Root Rechte:
$ sudo -i
Dann:
$ wget -qO- https://ubuntu.bigbluebutton.org/bbb-install.sh | bash -s -- -v xenial-220 -g
Die Option -g sorgt dafür, dass Greenlight (Front-End Umgebung für den Server) automatisch mit installiert wird. Die Installation dauert eine Weile. (~10-20 Minuten)
Nach der Installation sollte man außerhalb der VM (Hostsystem) im Browser (Chrome oder Firefox) über die IP Adresse auf diese Seite gelangen: (meine IP hat sich zwischendrin geändert)

Da kein SSL Zertifikat eingerichtet wurde ist die Nutzung von Mikrofonen/Webcams und Bildschirmübertragungen nicht möglich. Das sind also die nächsten Schritte:
- SSL Zertifikat
- Customizen der UI
